Invoices – Reimbursement
Invoices cannot be sent to a licensee for more than one agreement and cannot include charges for both reimbursements and revenue. Prior to invoicing another party for reimbursement of expenses, ensure that an agreement reimbursement allocation schedule has been created (see Agreement Record – Related Items) .
Agreement Expense Invoicing
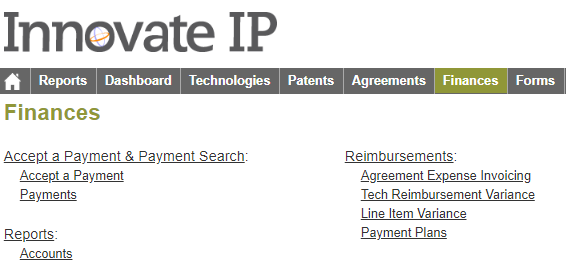
- Agreement Reference Number
- Agreement Name
- Agreement Type
- Agreement Status
- Invoicing On Hold
- Total Expense Sum of expenses related to the agreement
- Reimbursable Expense Sum of expense line items where the field “Reimbursable?” field is “Yes, can be reimbursed”
- Invoiceable Expense Sum of expenses that should be invoiced to a licensee
- Invoiced Expense Amount invoiced to the licensee
- Paid Expense Amount of expenses marked as paid
- Cost Share Amount Amount of cost sharing applied to the expense
- Reimbursed Amount Amount of reimbursement applied to the expense
- Cost Recovery Amount Amount of cost recovery applied to the expense
On-going
- Navigate to the agreement from which to send an invoice
- Click Generate Invoices under the header – Displays all items that are outstanding. To view all the expenses that are related to the linked patent and technology records, click on “View Related Expenses” above the ribbon. This will allow for manual analysis of all the related expenses to ensure that nothing is being missed based on the reimbursement schedule and “Reimbursable?” flag.
- Review Items to be Invoiced – All items that are outstanding will have the check box to the left selected and will be billed to the licensee. Un-checking the box will omit them from appearing on the draft version of the invoice. In the sections below, the items that were omitted from being billed to the licensee due to the reimbursement schedule, previously paid, etc. can be reviewed.
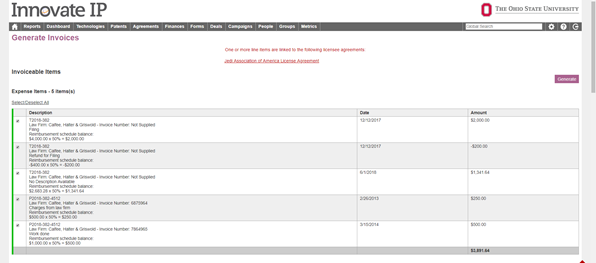
- Click Generate – Creates a draft invoice and opens the invoicing module
- Click on the draft invoice number – Opens the invoice to review before finalizing
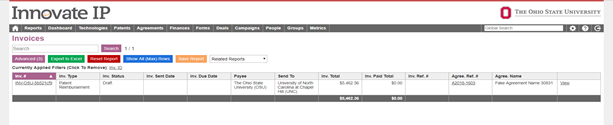
- Review the data in the header – If there are any updates to be made, click edit in the top right corner. The following fields are required to be accurate:
- Invoice Type: Typically, patent reimbursement or financial compliance and is used for the aged receivables report.
- Contact Info From: Select to pull the contact information from the agreement record or the company group record. The agreement record should have the contact information for the individual that is specific to that agreement in the related people section.
- Send To: To add a new contact for the company, open a new tab and search for the licensee in groups, create a new related person with a “Group-Person Type” that is financial contact. The specific contact should be added as a financial contact in the People section of the agreement.
- Payment Term: Select the appropriate term for standard for the organization or by what is defined in the agreement. The default is 30 days from the sent date. Once the invoice is finalized the due date is the current date plus the payment term.
- Notes: Free form field or static. To add a static note for internal communication that is to be included on every invoice for an agreement, add an invoice canned note in the notes section of the agreement. This is a helpful tool to record purchase order numbers or additional email addresses of where the invoice should be sent.
- Review the line items – Make sure that the line item(s) being invoiced is accurate
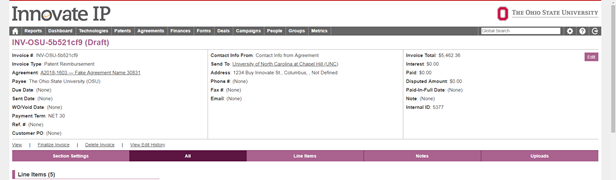
- Click Finalize – Generates a sequential invoice number, due date, and sent date
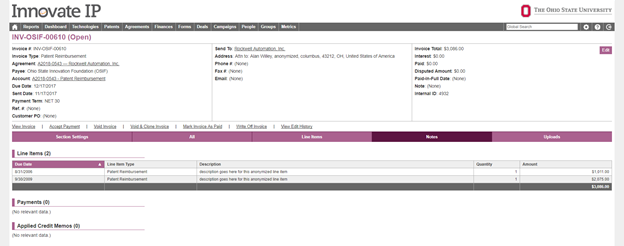
Invoiced Pre-payments
As expenses are added to Innovate as line items, add the invoice number of the the pre-payment in the historic invoices field of the expenses being paid and update the “Reimbursed” field to “Paid manual override”. When the functionality exists, Innovate will introduce functionality that allows users to connect these expenses to the payment/invoice through the interface. A comparison can done by searching for the invoice number and subtracting the related expenses from the reimbursement received to determine the available credit remaining.
Non-Invoiced Pre-payments
There are two options for recording a prepayment of reimbursements, manual line item creation or through the accept payment module. It is also recommended to create an Invoice Canned Note in the agreement notes section alerting the user that is creating invoices that a prepayment exists. When an invoice canned note is created it will appear in the notes section of the invoice.
Manual Line Item
If the reimbursement prepayment is to be applied to a specific tech/patent, the account should be linked to the agreement and to the tech/patent. If the reimbursement is to be applied to the expenses as they are received regardless of the technology or patent, linking to the agreement only is enough. However, office policy should dictate how this is managed. Invoices can be generated for on-going expenses and immediately paid using the prepayment credit through the accept payment screen. If the full credit is not used, reduce the available amount accordingly. If the full credit is used, delete the originally created manual line item in the reimbursement account so the financial records are not duplicated.
Creating a Reimbursement Prepayment Invoice for Expenses Not Yet Received
- Create reimbursement accounts for the agreement record and the technology/patent records where the credit should be posted to offset the expenses that have not yet been received
- From the invoices section of the agreement record, click Add, complete all fields, then click OK to generate the invoice
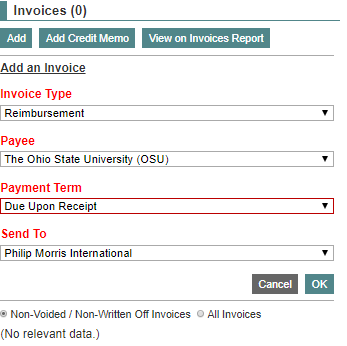

- From the draft invoice record line items section, click Add and enter all fields with red text and click OK
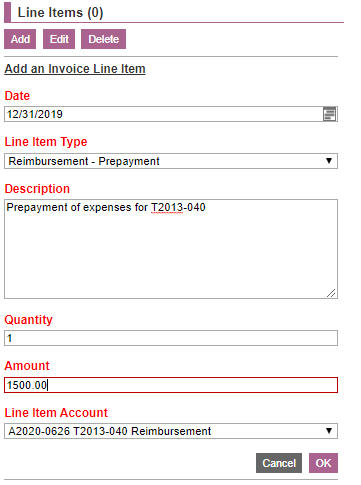
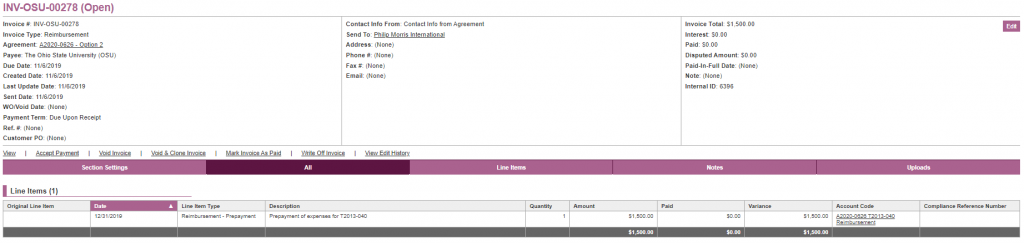
- Once the expense line item is in the system for which a prepayment has been received, update the expense line item by adding the invoice number into the Historic Invoices field. Once payment for the invoice has been paid, update the Reimbursed Status to Paid (Manual Override) if it has been fully paid

*Use the notes section of the agreement to record an invoice canned note that will alert anyone generating invoices that there is a prepayment credit available. To-do’s can also be used to remind users of the existence of a credit from a prepayment.
Accept Payment Page
If the reimbursement prepayment is to be applied to a specific tech/patent, the account should be linked to the agreement and related to the technology/patent in the show/hide techs/patents section. If the reimbursement is to be applied to the expenses as they are received regardless of the technology or patent, linking to the agreement only is enough. However, office policy should dictate how this is managed. This method is not recommended as creating the line item through the accept payment screen does not allow the line item to be applied to future invoices through the interface. To back out payments accepted through the accept payments screen requires database access.
Cost Sharing Reimbursement Invoicing Process
When costs are shared with another entity, whether within the University or externally, an agreement will need to be created for invoicing to occur. These agreements should have a type of Inter-Institutional – Lead, Inter-Institutional – Co-Lead, or Intra-Institutional. The reimbursement schedule within the agreement will need to be completed for the correct amounts to be billed to the co-owner. An error message will be displayed if an attempt is made to invoice a co-owner for expenses that are linked to a licensed technology or patent which provides a link a to the license agreement.
