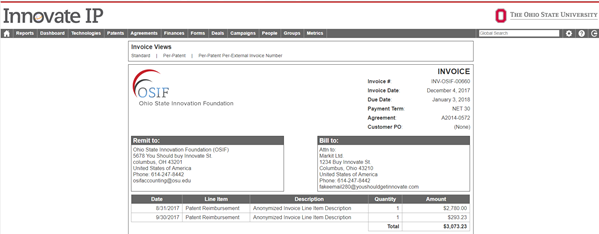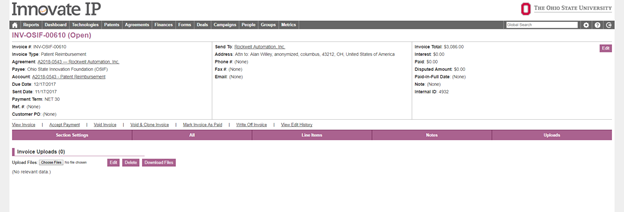Invoices
The invoices section of Innovate contains a record of all invoices that are in the system. This section can be accessed by hovering over Finances in the navigation bar or by clicking on “Finances” to access the finance menu and clicking on invoices under “Reports”. By default, all invoices are displayed when the invoices section opens. Additional filters can be applied under advanced to limit the results.
It is crucial to regularly review invoices that are in a “Draft” status. Failure to finalize or delete draft invoices will result in the items contained on those invoices from being invoiced and in a perpetual unpaid state.
- Draft – The invoice has not yet been finalized with a sequential number. The line items are not able to be invoiced out if they are on a draft invoice.
- Open – The invoice has been sent to the licensee and may or may not have payments applied to it.
- Paid – Invoice has either been paid in full or has manually been marked as paid in full.
- Void – Should not have been sent to the licensee
- Written Off – Will not be repaid
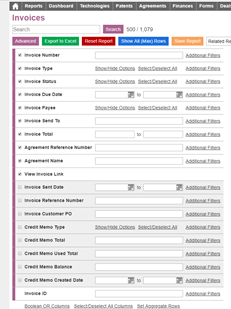
Accrual Calculations
The invoice section of innovate can be used to calculate what is owed in an accrual-based accounting system. To calculate the accrual for an agreement, add the revenue account and the outstanding invoices for revenue. For patent reimbursements, add patent reimbursements and the outstanding patent reimbursement invoices. Does not balance to the GL.
Invoicing on Hold
From the agreement, click on “Invoicing on Hold” above the ribbon to stop invoices from being generated. Innovate requires a reason for placing it on a hold and this note will be displayed in the “View Edit History” section of the agreement
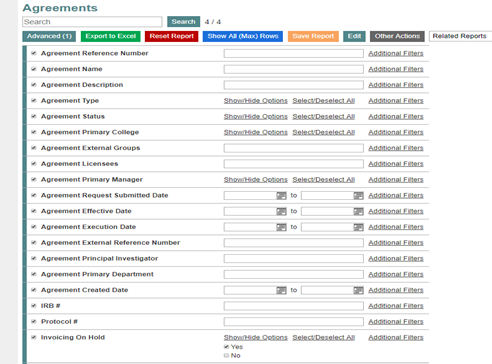
Invoicing on Hold Report – Click on agreements and select invoicing on hold in the advanced search filters to see all agreements where the invoicing is on hold.
Aged Receivables
To view the aging report, click on finances, invoices, and select “Aged Receivables” from the drop-down menu. The aged receivables report organizes the invoices by licensee. Apply additional filters to review financial compliance or reimbursements. Display invoice paid amount to review previous payments along with internal notes from the invoice to view notes on collection efforts.
Invoices should not contain charges for both revenue and reimbursements for the aged receivables report to function appropriately.
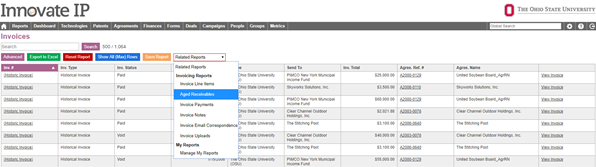
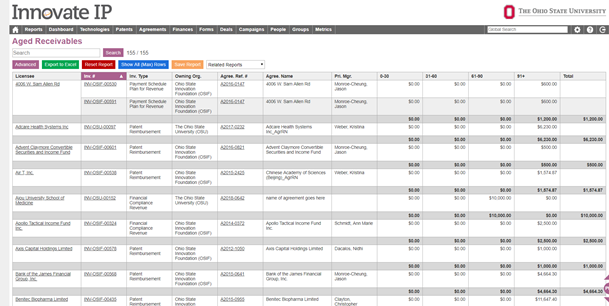
Invoice Types
- Credit Memo – Accompanies a refund to a licensee for either revenue or reimbursements
- Distribution Statement/Receipt – Accompanies a distribution to an inventor, will be moved to another location in the system
- Financial Compliance Revenue – Invoice for revenue items, will be renamed as Revenue
- Historical Invoice – Invoices that were imported from another system
- Invoice to Licensee – To be removed
- Other Revenue – Invoice for revenue that is outside of normal invoicing, will likely be removed
- Reimbursement -Invoice for reimbursement of expenses
- Payment Schedule Plan for Reimbursement – Invoice for reimbursement of past expenses, paid in installments
- Payment Schedule Plan for Revenue – Invoice for revenue (financial compliance) that is being paid in installments, will be replaced with Revenue
- Reimbursement Pre-payment – Payment for expenses that have not yet been incurred
- Revenue Pre-payment – Payment for financial compliance that is not yet due
Bank Fees and Other Manually Added Line Items
To add additional expenses to a draft invoice for bank or other fees, click “Add” from the Line Items section to create the expense. Indicate which account this manually added item should be related to. If an over payment of bank fees will be used as a credit for future expenses received, link the line item to the reimbursement account.
When accepting a payment for an invoice with a bank fee, make sure that the reimbursement amount being applied to the expenses is accurate or the revenue is recorded accurately. The system adjusts the values based on what was invoiced and received, this includes manually added items.
For example, if the user adds $30 to an invoice for a bank fee but only $10 is taken by the bank, the full amount for the expenses should be paid off and the invoice should be marked as paid. The remaining $20 will be deposited into the account that was selected when the invoice was created.
The invoice will still have an “open” status, so it should be marked as “paid” if the balance is not a valid expense (like a bank fee variance) or if a decision is made to not pursue collection efforts. The original invoice amount will not change, and the payments made against the invoice will not change, but the invoice will be closed and the correct amounts will be recorded in the accounts for reconciliation to the general ledger.
Generating a PDF
- Click View Invoice – This will show the invoice that can then be converted to a PDF to email or can be printed and sent. To do so, click on print in the browser and adjust accordingly.
- Invoice Views (Only for reimbursement of on-going expenses) –
- Standard
- Per-Patent – Groups expenses by patent
- Per-Patent Per-External Invoice Number – Groups expenses by the invoice number from the law firm
- Print or Save the PDF – Click print from the browser menu or from Uploads section of the invoice record
- Download the Back-up (Only for reimbursement of on-going expenses) -If there are any uploaded PDF copies of the bills from the law firm, they are in the “Uploads” section for simple retrieval
- This invoice can be accessed from the agreement, invoices section of Innovate, or from the line items contained within.
- To attach emails about the invoice to the record, please review Attach Emails to Records: Invoices