Legal Portal Training
- The Innovate system is the primary docketing system for all technologies (inventions), patents, and agreements
- The Innovate Legal Portal allows law firms to submit invoices electronically and view their customers records regarding the law firm’s Matter IDs, Patents, and what work has been authorized
- Logging in to the Innovate Legal Portal requires an account, which the office can provide to any number of users.
Step 1 – Upload a LEDES File
The Upload Invoice Tool is the first page that opens upon logging in to Innovate
- Click “Select a LEDES File to Upload
- Only upload one LEDES file at a time
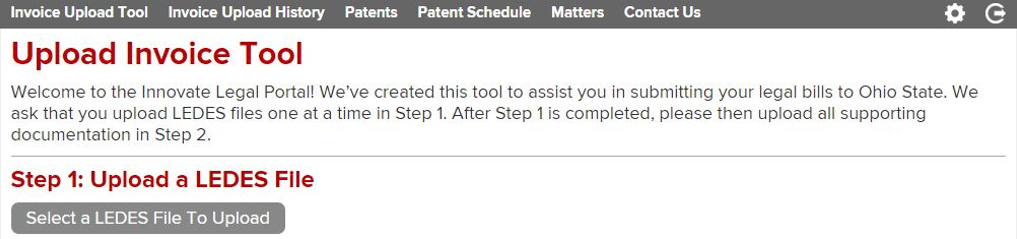
- If there are any issues with the file selected to upload an error message will appear
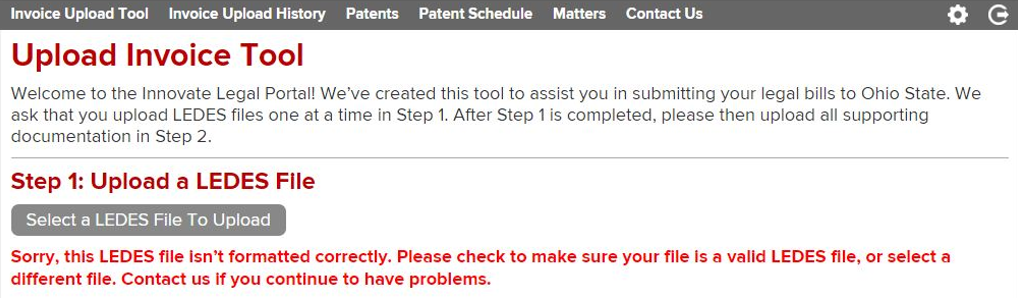
- LEDES files must include the law firm matter number (account code) in column 4
- Include the authorization code in column 8 (if applicable)
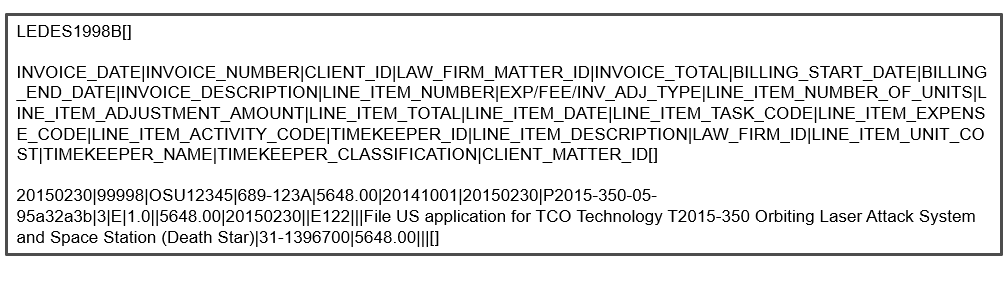
- When a valid LEDES file is uploaded, the line items will appear in the table
- Check for error messages in the Errors column

Error Messages
Invalid Matter ID’s
Matter ID errors can be investigated by clicking on Patent Schedule or Matters in the navigation bar. Check that the matter ID is correct and exists in Innovate.

- To correct the incorrect matter ID, click on the blue text on the incorrect matter ID in the Matter ID column to edit.
- If the Matter ID does not exist in Innovate, contact the organization to have it created.
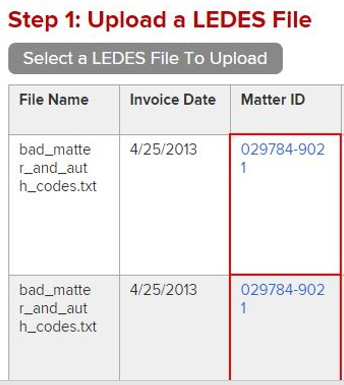
Invalid Authorization Codes
Click on invalid Authorization Codes to see a list of available Authorization Codes for the corresponding Matter ID
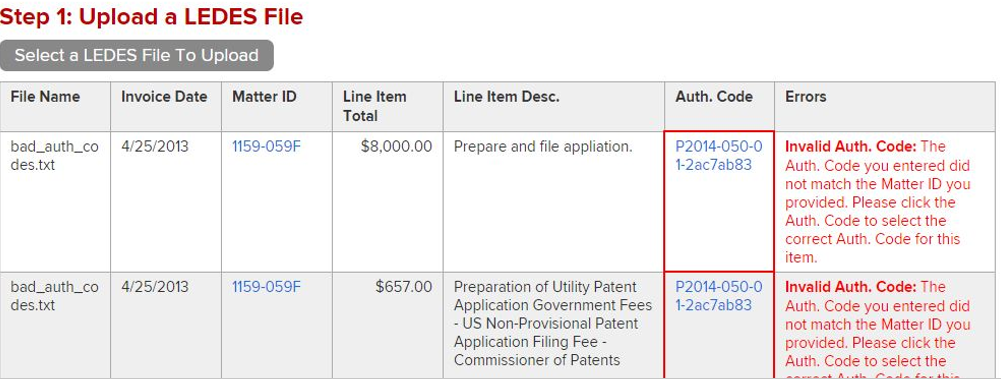
- Select the correct Authorization Code for the invoice line item, then click OK.
- If the authorization code is not displayed, contact the organization
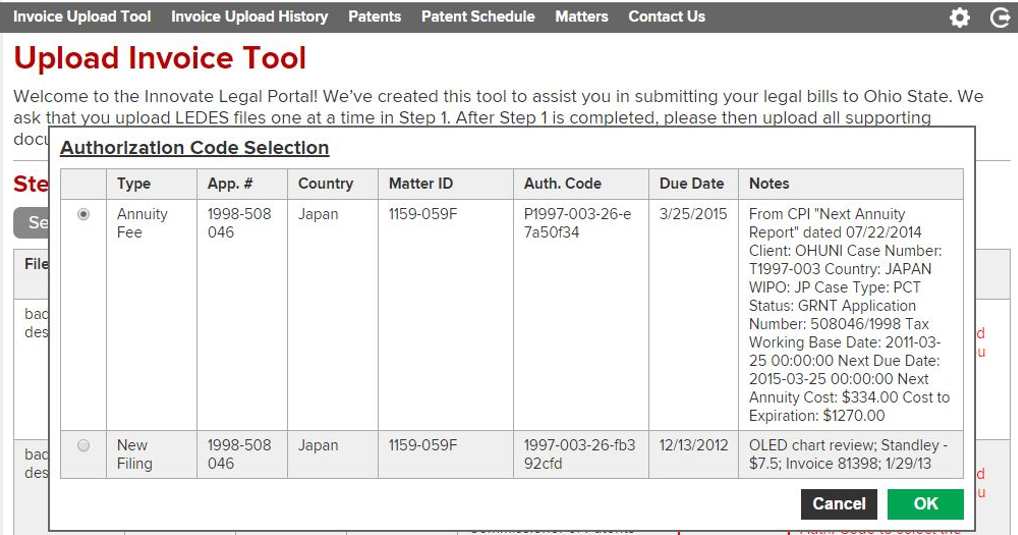
- When all errors are corrected, a green “No Errors” message appears in the Errors column
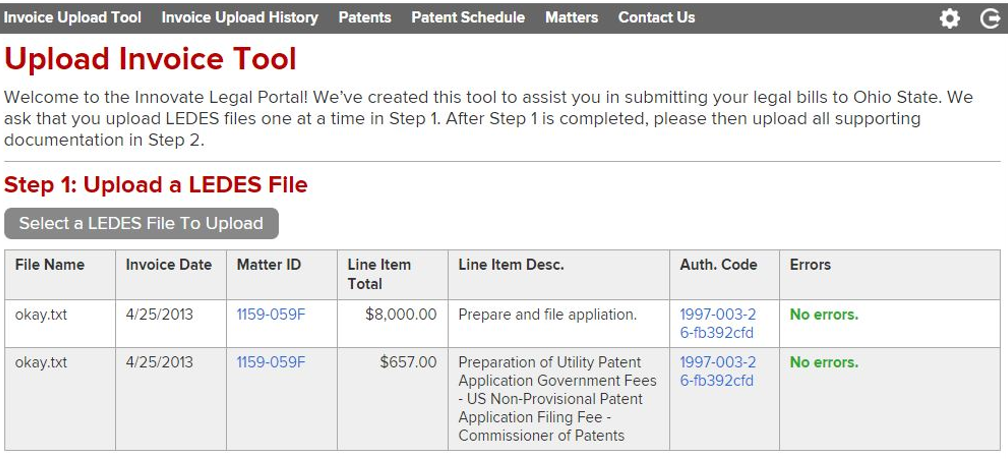
Step 2 – Upload Related Documents

- Select more than one file or replace existing files by clicking on Select Related Documents
- Select the file type by clicking on the radio button next to the appropriate option
- Click on Submit
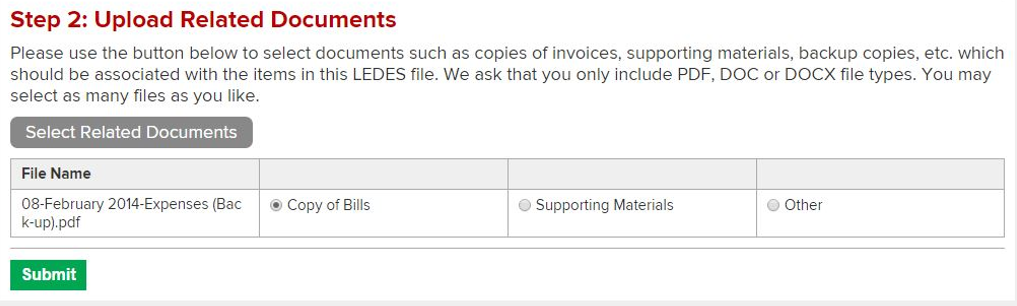
- A message confirming successful submission will appear
- Exit the page, navigate to a different page, or use the button to start another submission
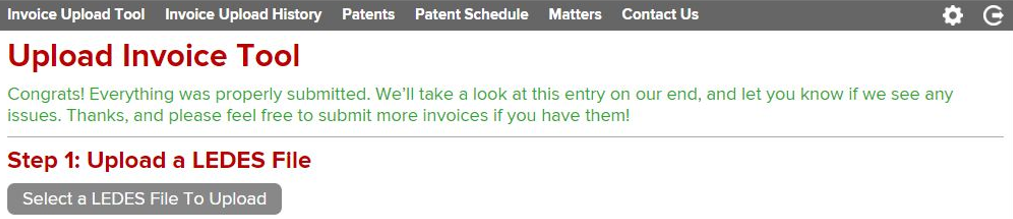
The Navigation Bar
Invoice Upload History
The upload history displays past submissions, with the date submitted and the current status.
- Search Box Performs a quick search of the text entered across all of the displayed columns
- Advanced Perform a search on a specific field
- The red bar to the left of the check box allows for dragging to re-order the columns
- Checking the boxes will display or hide the columns from the page
- Additional filters displays additional criteria for performing searches
- Export to Excel Exports all of the rows and columns into an excel file
- Reset Report Restores to the default report view
- Show All (Max) Rows By default 500 rows are displayed, clicking this will display all rows matching the criteria
- Column Header Clicking on the header will sort descending/ascending
- Status
- New Imported Data Uploaded but not yet reviewed
- Verified / Approved Approved for payment
- Denied The submission has been rejected and an email will be sent with explaining why the submission was rejected

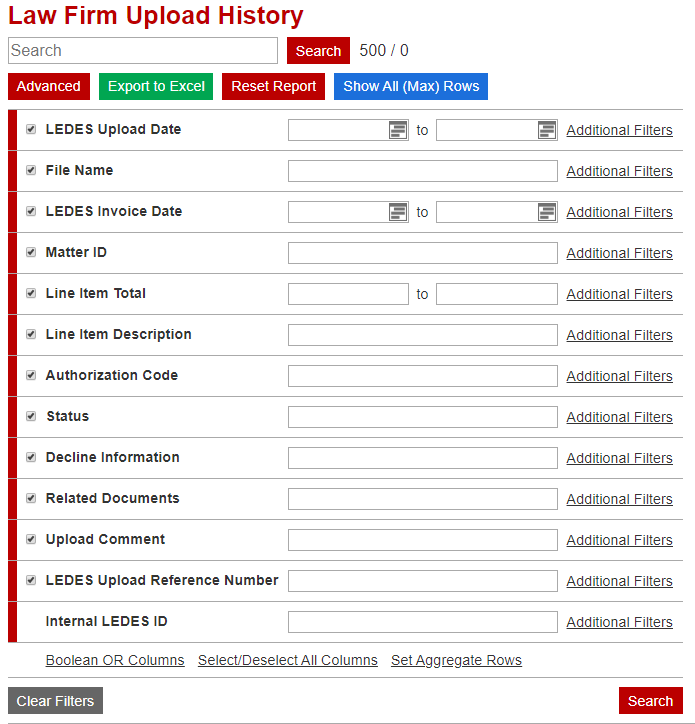
Patents
The patent page displays a list of patents associated with the Law Firm, listed by the Matter ID on record for that patent. There may be inactive patents on this list.
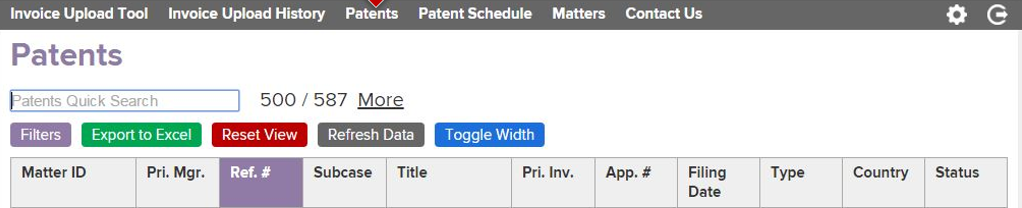
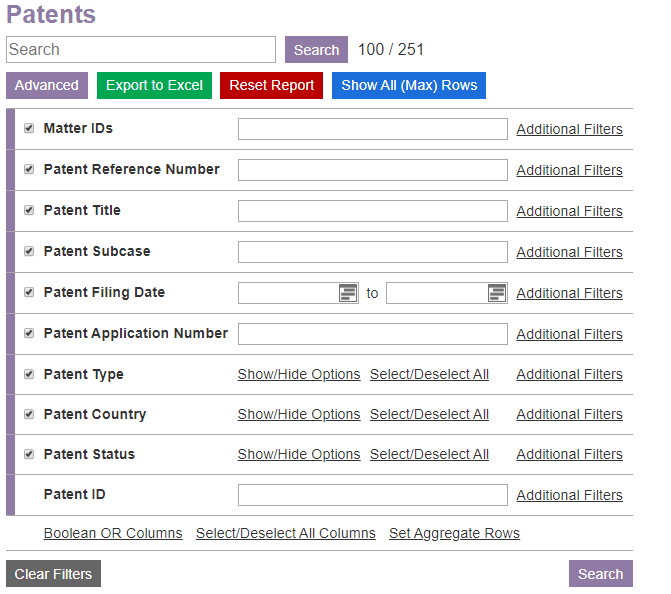
Patent Schedule
The Patent Schedule is used for tracking upcoming patent filings, prosecution decisions, and maintenance fees. If the office uses Authorization Codes, they can be viewed in this search page along with the authorized spend amount.
Matters
The Matters page lists all the Matter IDs associated with the Law Firm, as well as the Patent or Technology it’s associated with, and how many available Authorization Codes there are.
Additional Information
- Bug Submission Report bugs to the Innovate support team by clicking on the bug. If there is a data issue, contact the office
- Log-Out Click on the circle with the arrow to log-out of Innovate

